در این مطلب نحوه قرار دادن کد گوگل آنالیتیکس در وردپرس آموزش داده میشود. اتصال Google Analytics به وردپرس هم بدون افزونه و هم با افزونه قابل انجام میباشد و به سادگی میتوانید از ابزار آمارگیر گوگل آنالیز برای سایت وردپرس خود استفاده نمایید.
زمانی که یک وب سایت وردپرسی ایجاد میکنید، هدف اول شما این است که ترافیک و کاربران بیشتری را کسب کنید. اتصال گوگل آنالیتیکس به وردپرس سایت شما کمک میکند تا بتوانید تصمیماتی مبتنی بر داده های وبسایت خود بگیرید.
بررسی آمار و ارقام وردپرس یکی از نیازهای اصولی هر وب سایتی است تا بتوانید ترافیک ورودی سایت خود را چک کرده و متوجه شوید چه جاهایی و در چه صفحاتی کم کاری کرده اید. همچنین میتوانید رفتار کاربران در سایت خود را بررسی کنید و بتوانید با تحلیل آمار وب سایت خود ترافیک و سئو آن را بهبود بخشید. با دریافت کد گوگل آنالیتیکس و اتصال Google Analytics به وب سایت وردپرسی خود میتوانید از آمار بازدید سایت خود باخبر شوید.
نحوه اتصال گوگل آنالیتیکس به وردپرس
استفاده از گوگل آنالیتیکس در وردپرس طی 2 مرحله انجام می شود. مرحله اول ثبت سایت در گوگل آنالیز و دریافت tracking code از گوگل و مرحله دوم قرار دادن tracking code گوگل آنالیتیکس در قالب وردپرس می باشد.
مرحله اول: ثبت سایت در گوگل آنالیتیکس
برای ثبت سایت خود در گوگل آنالیتیکس لازم است یک اکانت گوگل داشته باشید. برای استفاده از اکانت گوگل هم کافی است تا یک جیمیل داشته باشید. پس اگر جیمیل ندارید ابتدا یک اکانت جیمیل بسازید و سپس به آدرس https://analytics.google.com مراجعه کنید و با مشخصات حساب جیمیل خود لاگین کنید تا وارد پنل Google Analytics شوید.
توجه: گوگل آنالیتیکس ایران را تحریم کرده است و برای استفاده از آن باید از سرویسهای ضد تحریم استفاده کنید.
پس از ورود به گوگل آنالیتیکس صفحه ای مانند تصویر زیر نمایش داده می شود که صفحه خوش آمدگویی است و جهت ثبت سایت در وسط صفحه روی گزینه Start measuring کلیک کنید.
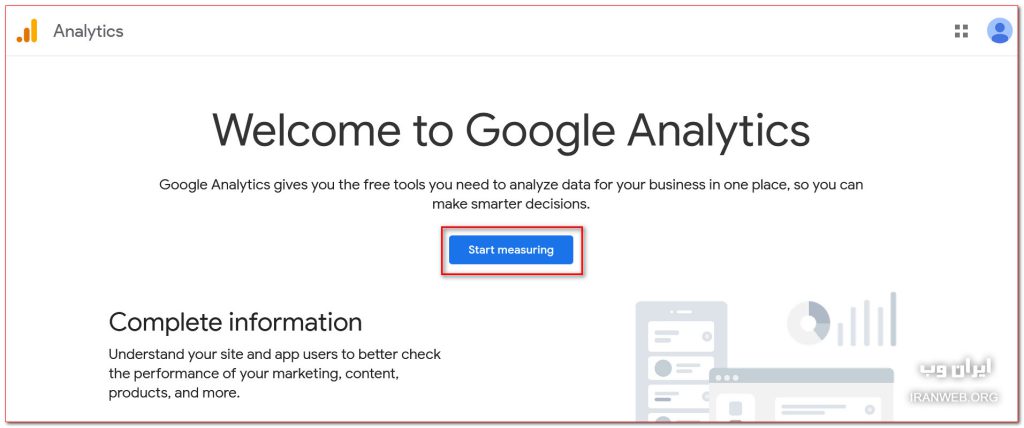
در صفحه بعد مطابق تصویر زیر فرمی برای ثبت یک اکانت جدید به شما نمایش داده خواهد شد و از شما میخواهد یک نام برای حساب کاربری خود وارد نمایید و سپس روی Next کلیک نمایید. (برای مثال ما نام myaccount وارد کرده ایم)
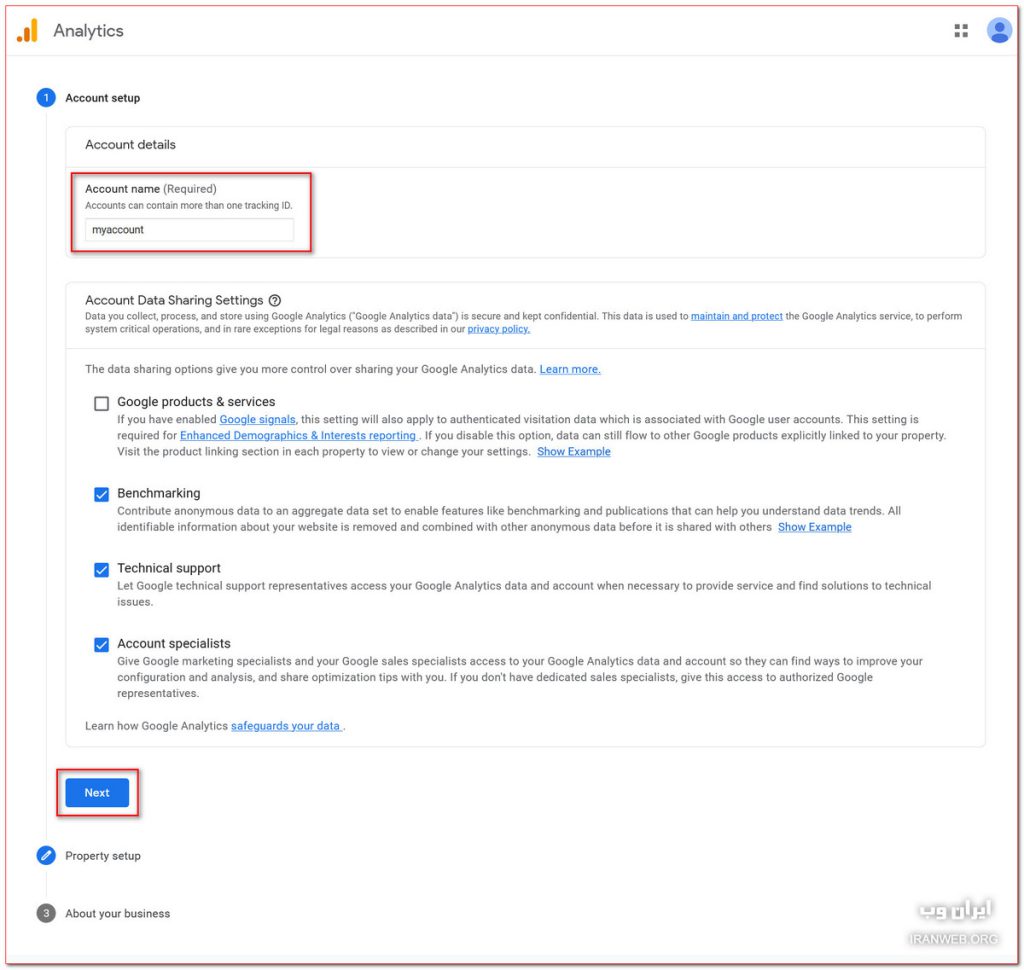
در مرحله بعد مانند تصویر زیر در کادر Property name یک نام وارد کنید (مثلا ما mysite وارد کردیم) و از قسمت Reporting Tome Zone منطقه زمانی Iran را انتخاب کنید و قسمت Currency را تغییر ندهید چون واحد پولی ایران در این بخش وجود ندارد. سپس روی Next کلیک کنید.
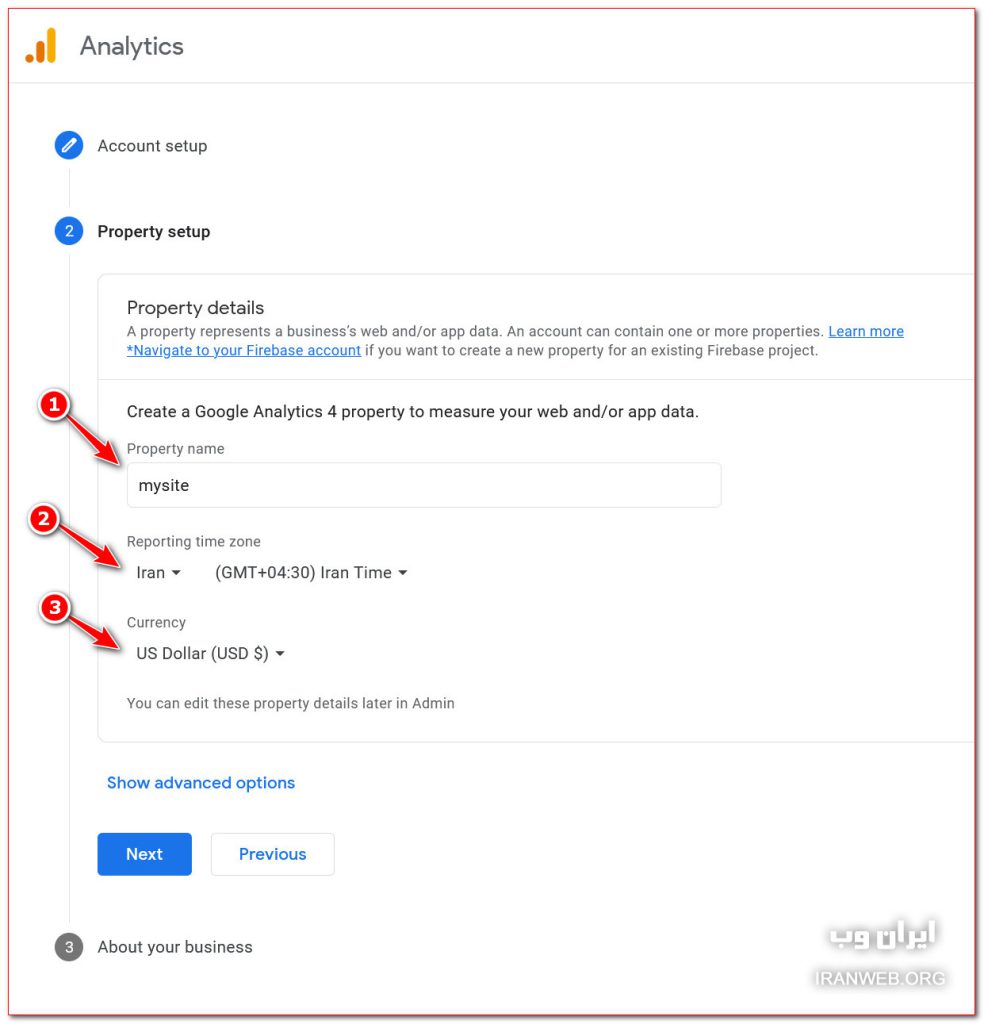
در مرحله بعد مطابق تصویر زیر دسته بندی وب سایت خود را انتخاب کنید و سایر گزینه ها را که برای آنالیز وبسایت خود نیاز دارید انتخاب نمایید و بر روی دکمه Create کلیک کنید.
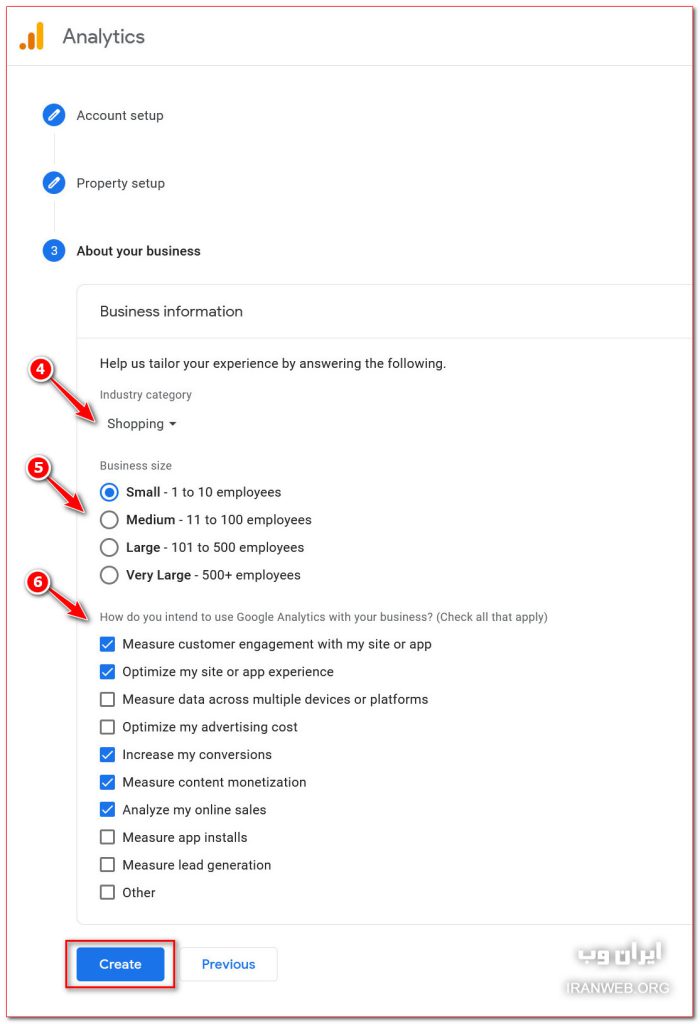
سپس صفحه ای مانند تصویر زیر نمایش داده می شود که مربوط به تایید قوانین و مقررات استفاده از گوگل آنالیتیکس میباشد و گزینه تایید قوانین را علامت بزنید و روی I Accept کلیک کنید.
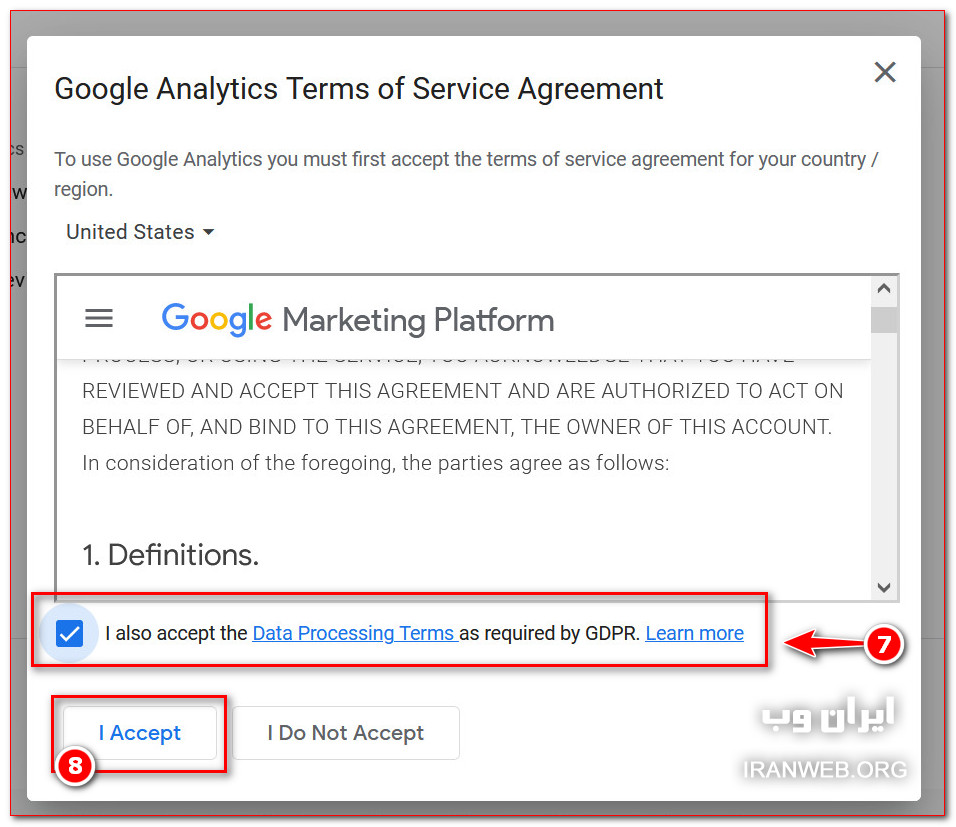
سپس به صفحه ای مانند تصویر زیر منتقل میشوید و با توجه به اینکه قصد دارید سایت خود را در گوگل آنالیتیکس ثبت کنید، روی گزینه Web کلیک نمایید.
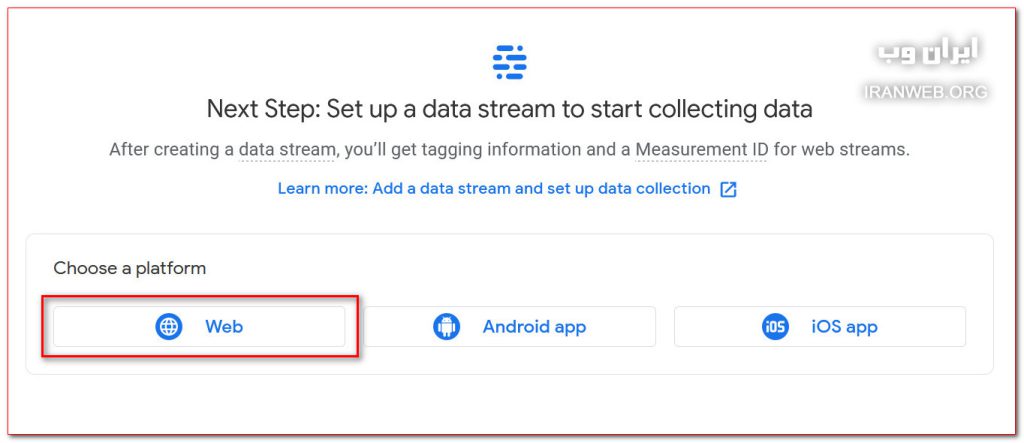
با انتخاب گزینه Web در مرجله بعد از شما میخواهد تا در قسمت Website URL آدرس دامنه سایت خود را وارد نمایید و در قسمت Stream name نیز یک نام دلخواه برای وب سایت انتخاب و دکمه Create stream را کلیک کنید.
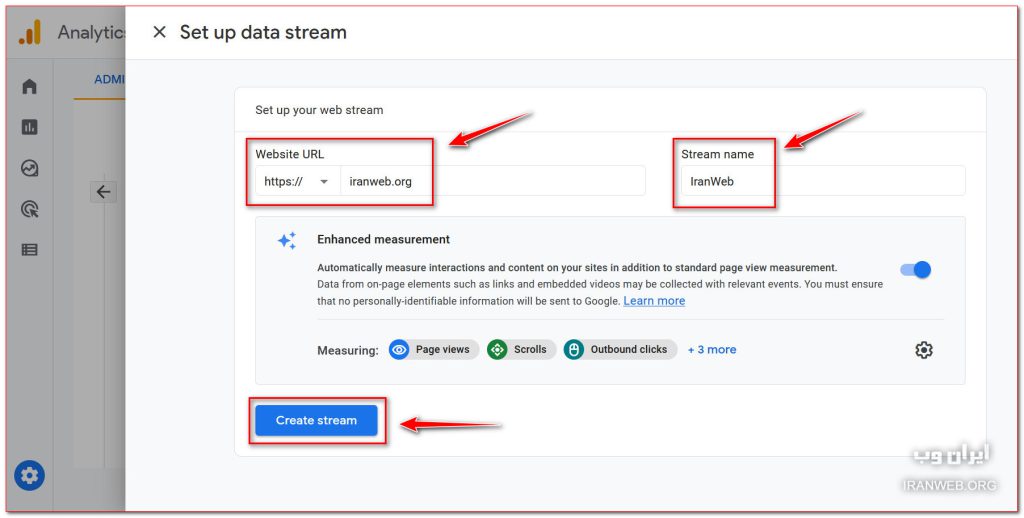
در انتها با صفحه ای مطابق تصویر زیر مواجه خواهید شد که کد ردیابی گوگل آنالیتیکس (Tracking Code) را به شما نمایش میدهد و باید این کد را کپی کنید و در head سایت خود قرار دهید تا سایت شما به گوگل آنالیتیکس متصل و آمار بازدید سایت شمارش گردد.
جهت مشاهده کد ردیابی گوگل آنالیتیکس مانند تصویر زیر از قسمت Tagging Instructions روی Global site tag (gtag.js) کلیک کنید تا کد نمایش داده شود.
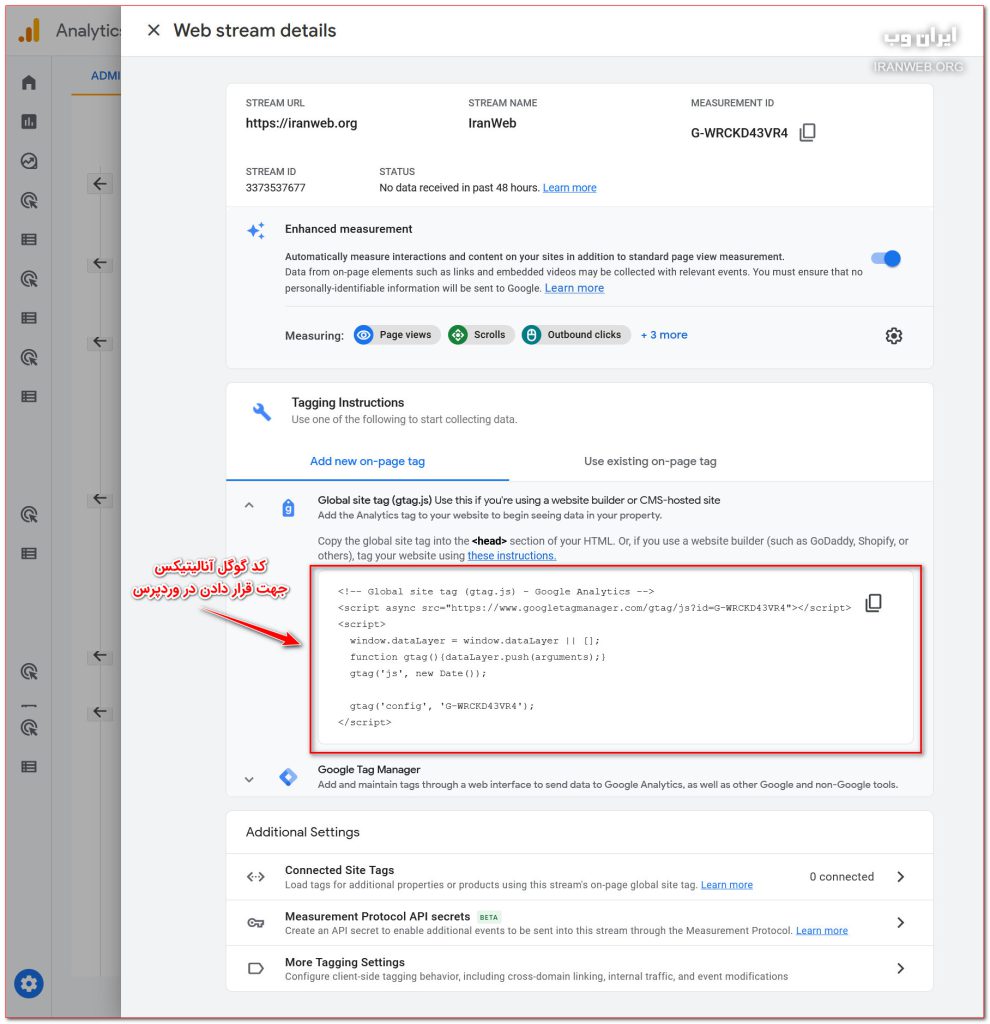
تا اینجا کد ردیابی گوگل آنالیتیکس را دریافت کردیم و اکنون میبایست این کد را طبق مراحل زیر در سایت وردپرسی خود وارد کنیم.
مرحله دوم: قرار دادن مستقیم کد در قالب وردپرس
جهت اضافه کردن کد دریافت شده به هدر سایت خود کافیست وارد پنل وردپرس شوید و مانند تصویر زیر به منو نمایش > ویرایشگر پرونده پوسته مراجعه کنید.

سپس مطابق تصویر زیر از منو سمت چپ روی سربرگ پوسته یا header.php کلیک کنید و کد Tracking Code که در مرحله قبلی کپی کردید را درست قبل از تگ بسته head قرار دهید و روی بروزرسانی پرونده کلیک کنید تا تغییرات ذخیره شود.
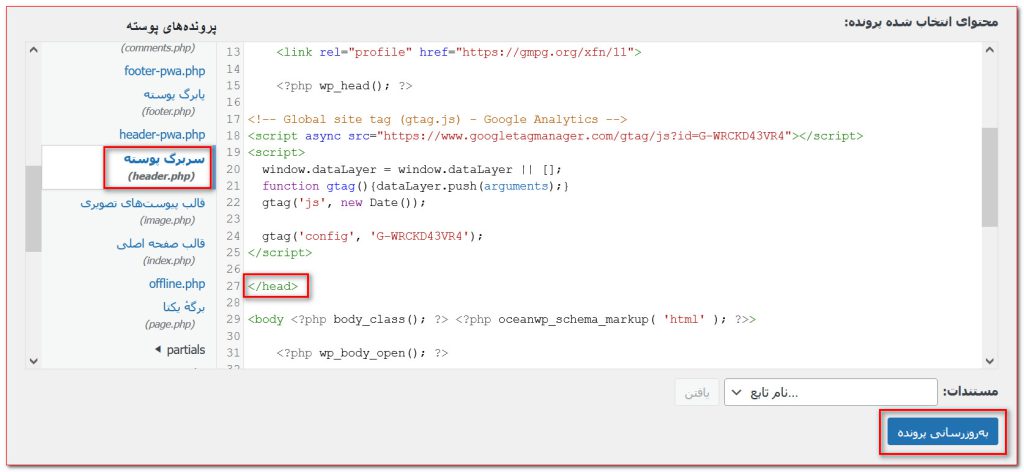
بعد از اینکه فایل را ذخیره کردید سایت وردپرسی شما به گوگل آنالیتیکس متصل شده و می توانید آمار بازدید سایت وردپرسی خود را بررسی و آنالیز کنید. بعد از اینکه کد را در این فایل قرار دادید نهایتا تا ۴۸ ساعت منتظر بمانید تا اطلاعات ترافیک و آمار و ارقام بازدید سایت شما در آمارگیر گوگل ظاهر شده و نمایش داده شود. برای مشاهده آمار وارد صفحه گوگل آنالیتیکس شده و سپس به آدرس https://analytics.google.com/analytics/web مراجعه کنید و آمار بازدید سایت خود را مشاهده نمایید.
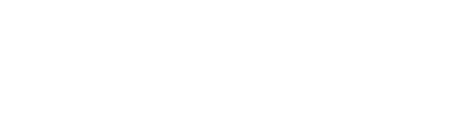
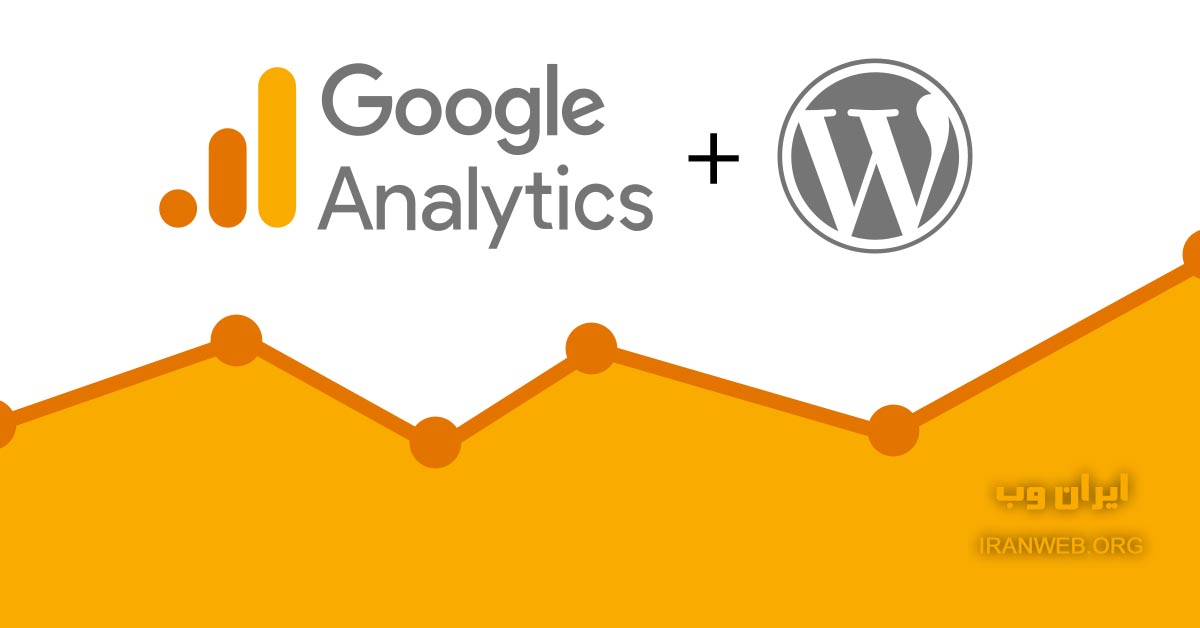
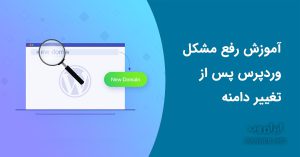


سلام وقت بخیر
من پروژه ای گرفتم که سئو کاره قبلی گوگل آنالیتیکس رو با ایمیل خودش ثبت کرده الان من با جیمیل خودم میخوام ثبت کنم tracking code رو بهم نمیده میشه راهنمایی کنید که چیکار باید بکنم؟
با سلام،
در این صورت به داده های قبلی دسترسی نخواهید داشت.
می توانید مراحل دریافت tracking code را با جیمیل خودتان از ابتدا انجام دهید. سپس tracking code جدید دریافت شده برای دامنه موردنظر را طبق آموزش در header.php وردپرس تنظیم نمایید.
پس از آن باید 48 الی 72 ساعت منتظر باشید تا اطلاعات ترافیک و آمار بازدید سایت شما در آنالیتیکس گوگل ظاهر شده و نمایش داده شود.
با تشکر
یک دنیا ممنون
خیلی عالی بود ممنونم