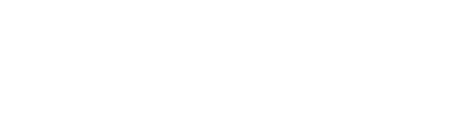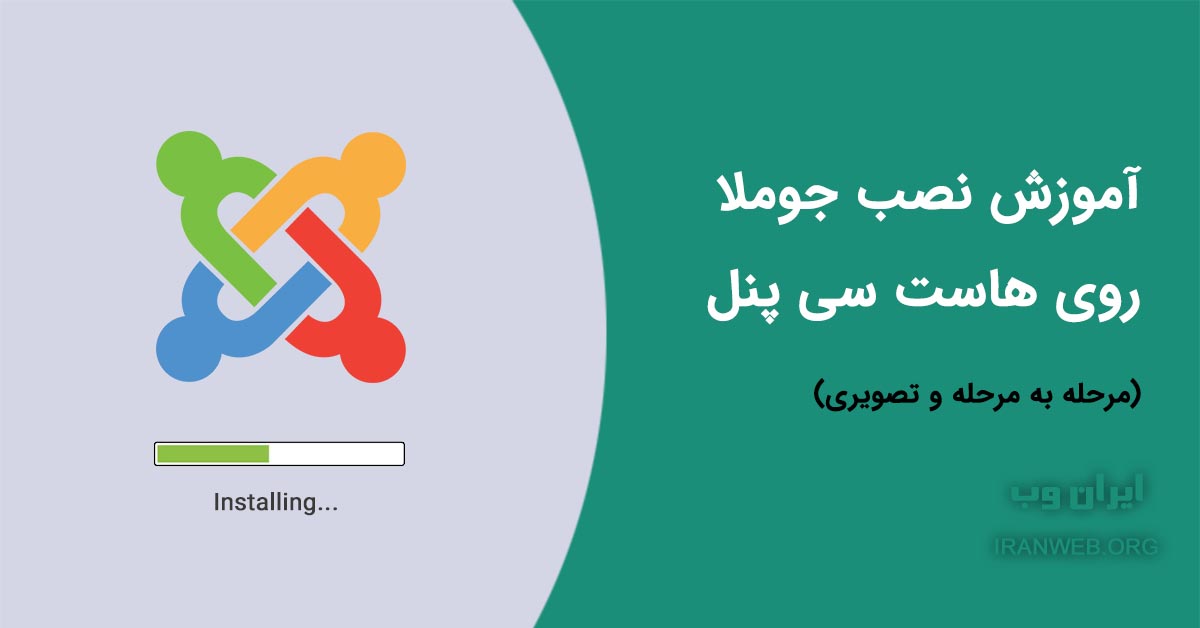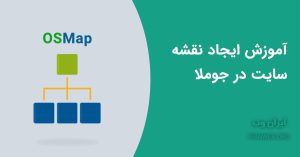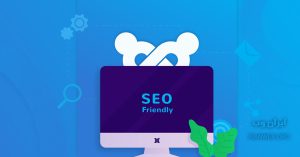در این مطلب نحوه نصب جوملا در هاست سی پنل به صورت تصویری آموزش داده می شود. ما روی نصب جوملا سری 3 تمرکز می کنیم چون آخرین نسخه پایدار است که به طور رسمی برای همه پروژه های جدید توصیه می شود. نصب جوملا بسیار آسان و ساده است پس با هم شروع می کنیم.
نحوه نصب جوملا
1- دانلود جوملا
برای شروع نصب جوملا در هاست ابتدا باید آخرین نسخه جوملا را دانلود نمایید. توصیه می کنیم جوملا را فقط از وب سایت رسمی https://downloads.joomla.org دانلود کنید.
برای دانلود پس از مراجعه به لینک فوق مانند تصویر زیر روی دکمه دانلود جوملا کلیک کنید و به این صورت آخرین نسخه جوملا روی کامپیوتر شما دانلود می شود.
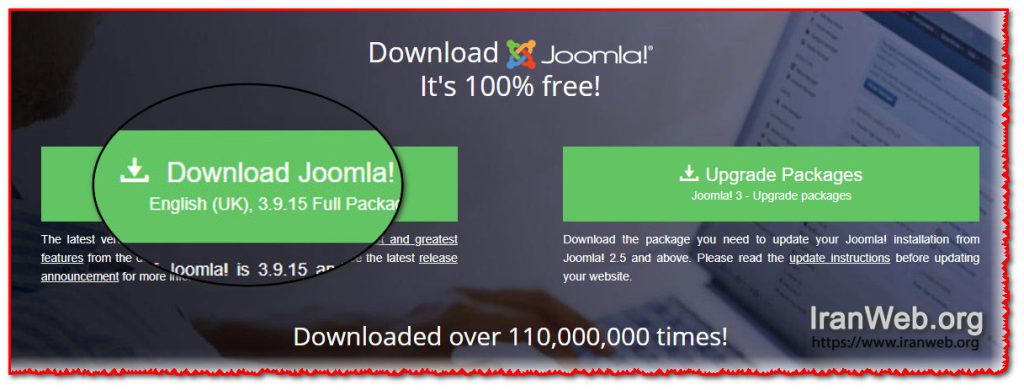
2- آپلود جوملا در هاست
در این مرحله باید فایل جوملا که دانلود کرده ایم را در هاست آپلود کنیم. (آموزش آپلود فایل در هاست سی پنل)
برای آپلود فایل جوملا در هاست ابتدا وارد سی پنل شوید و پس از ورود به سی پنل در صفحه اصلی سی پنل روی گزینه File Manager کلیک نمایید.
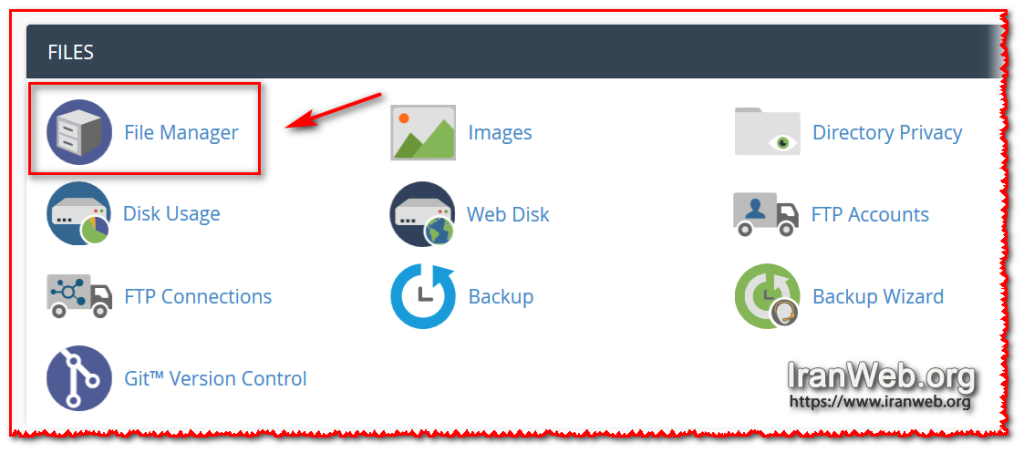
در پنجره باز شده مانند عکس زیر Document Root و Show Hidden Files را انتخاب کنید، سپس بر روی Save و Go کلیک کنید.
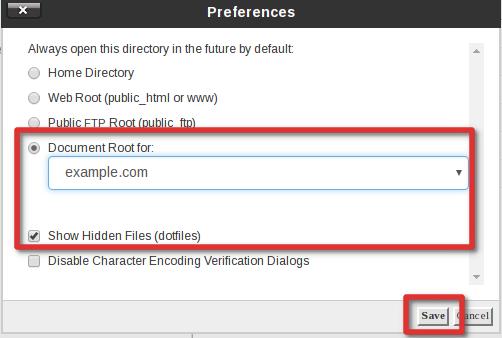
در صفحه باز شده روی پوشه ای که می خواهید فایل جوملا را در آن آپلود و نصب کنید کلیک نمایید. مثلا پوشه public_html
(اگر بخواهید جوملا در دامنه اصلی سایت نصب شود باید جوملا را در پوشه public_html که روت هاست می باشد آپلود و نصب کنید)
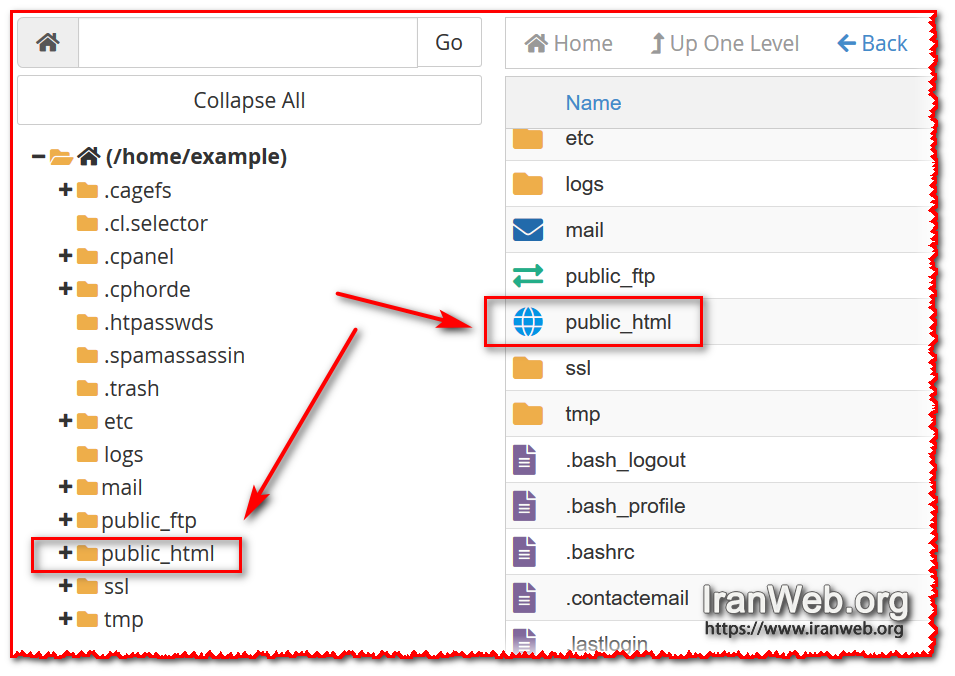
اکنون برای آپلود فایل در بالای صفحه باز شده از نوار ابزار روی گزینه Upload کلیک کنید.
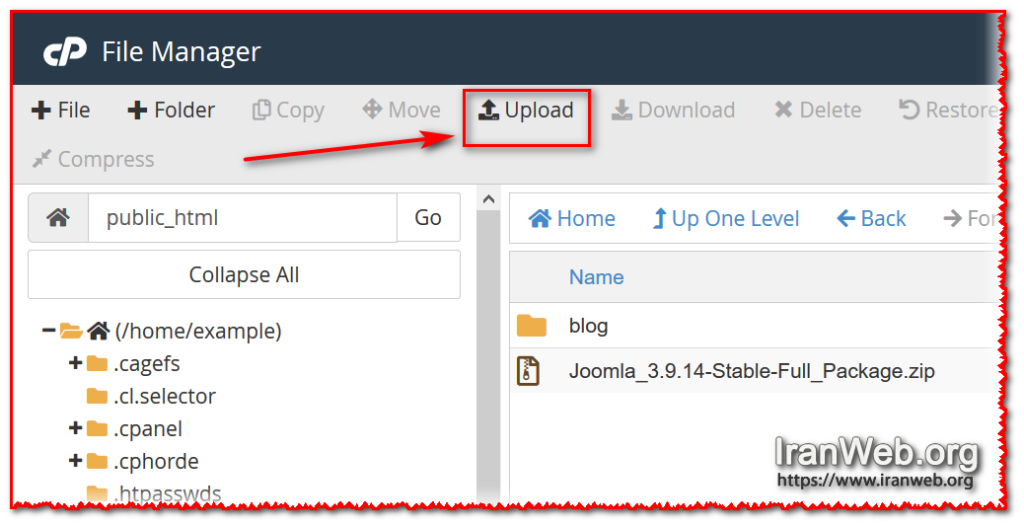
از طریق گزینه Select File ، فایل جوملا را در کامپیوتر خود انتخاب نموده تا به صورت خودکار روی هاست آپلود شود.
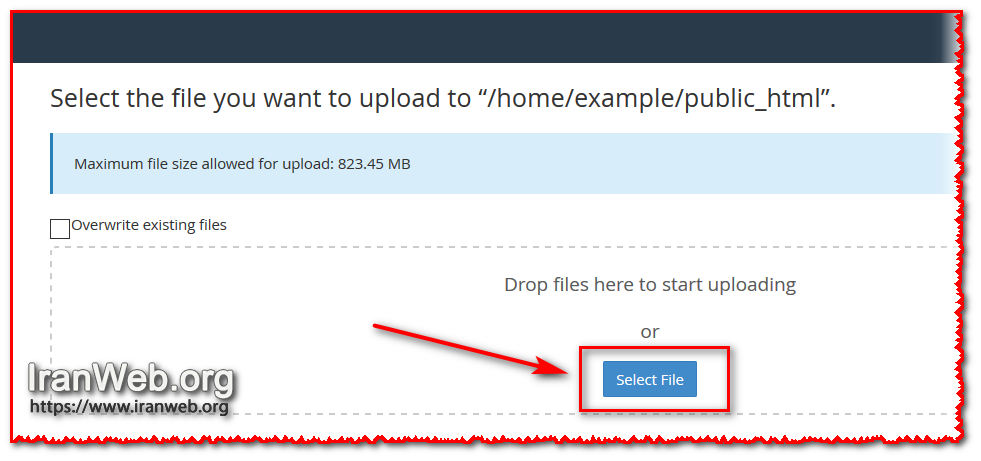
با آپلود فایل در هاست نوار آپلود سبز رنگ شده و به صورت 100% پر می شود. سپس بر روی گزینه Go Back to کلیک نمایید تا به پوشه برگردید.
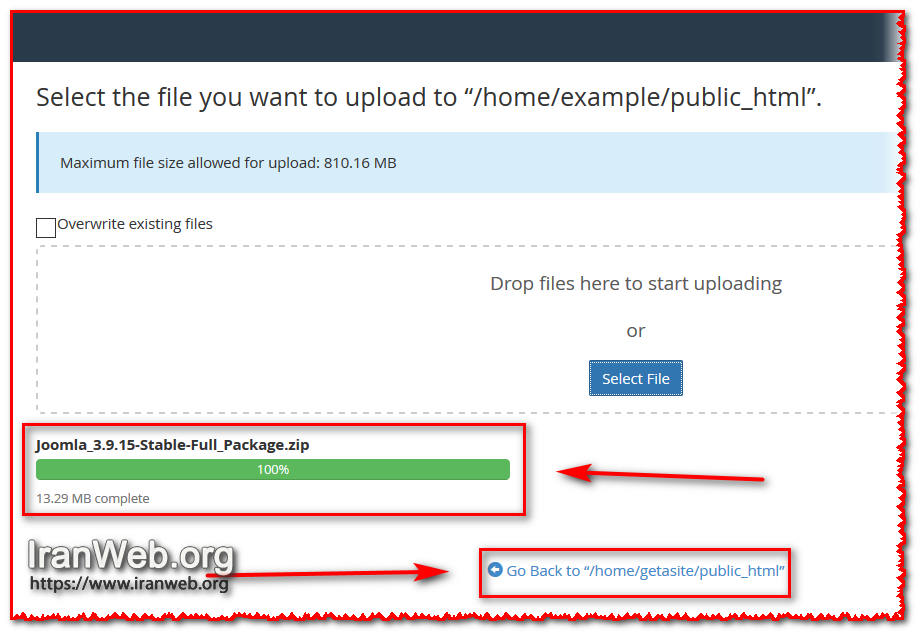
پس از آپلود باید فایل جوملا را از حالت فشرده و zip خارج کنید. در همان پوشه بر روی فایل کلیک راست کرده و روی گزینه Extract کلیک کنید. (مانند تصویر زیر)
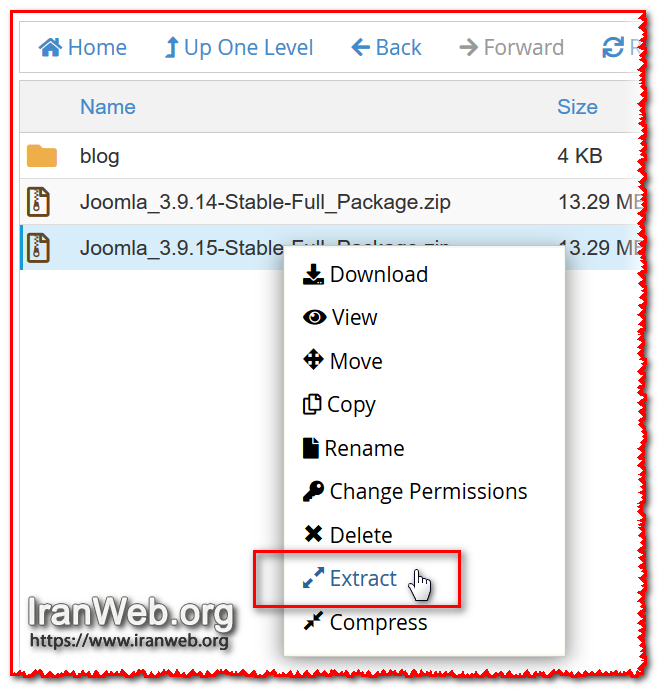
در صفحه باز شده نیز مجددا بر روی گزینه Extract Files کلیک کنید
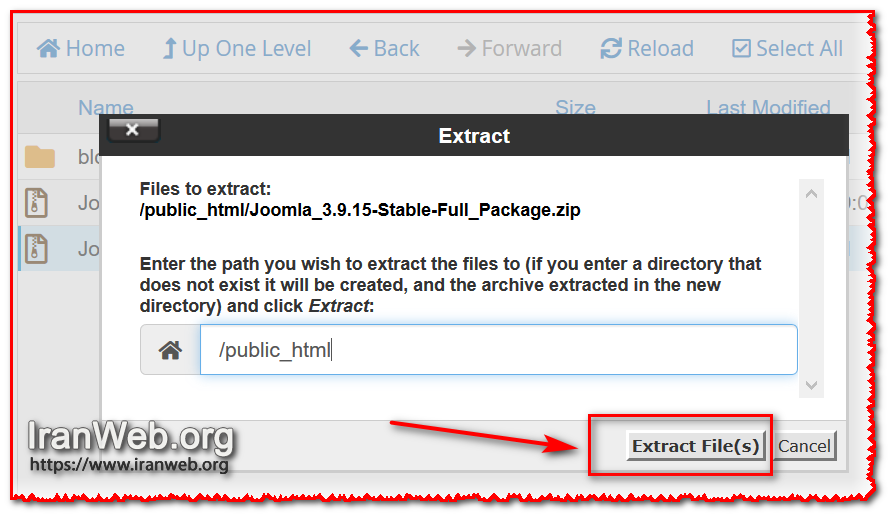
اگر عملیات به درستی انجام شده باشد در بخش Extraction Results نمایش داده می شود. سپس بر روی گزینه Close کلیک کنید تا صفحه مورد نظر بسته شود و مشاهده خواهید کرد که فایل از حالت فشرده خارج شده است و فایل های جوملا آماده نصب می باشد.
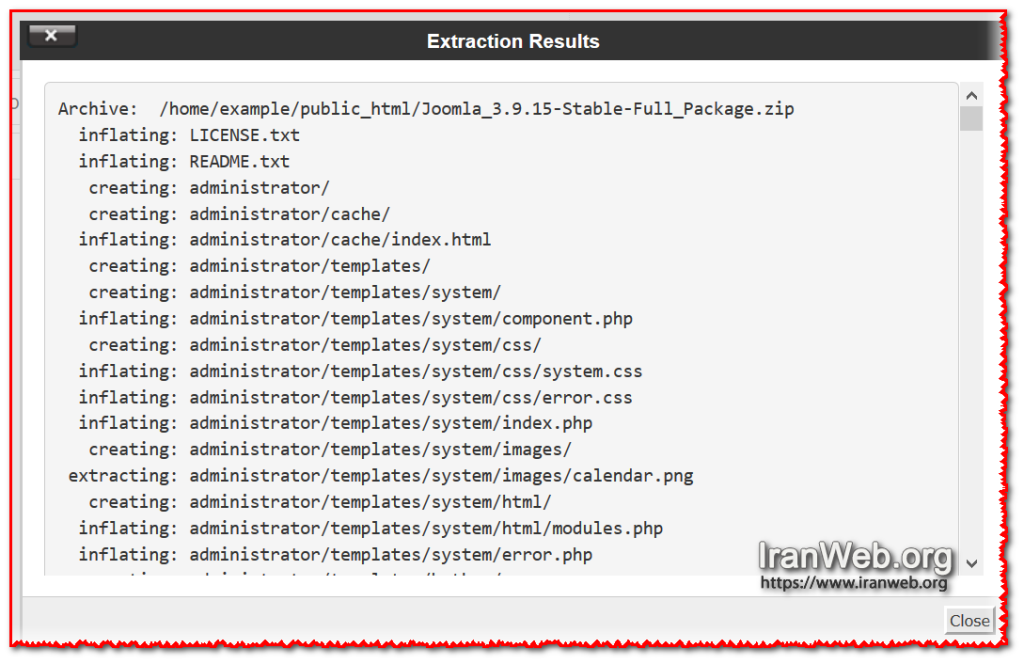
3- ایجاد دیتابیس در سی پنل
در این مرحله باید یک دیتابیس MySQL بسازیم و دقت نمایید باید نام دیتابیس، نام یوزر دیتابیس و پسورد دیتابیس را یادداشت کنیم و یا در یک فایل Notepad ذخیره کنیم چون در مراحل نصب جوملا به آن نیاز خواهیم داشت.
ساخت دیتابیس در هاست سی پنل شامل 3 مرحله می باشد: اول ایجاد دیتابیس – دوم ایجاد یوزر دیتابیس – سوم Add نمودن یوزر با دیتابیس که کلیه مراحل به صورت تصویری در زیر آموزش داده می شود.
ساخت دیتابیس
وارد سی پنل شوید.
در قسمت Databases روی گزینه MySQL Databases کلیک کنید
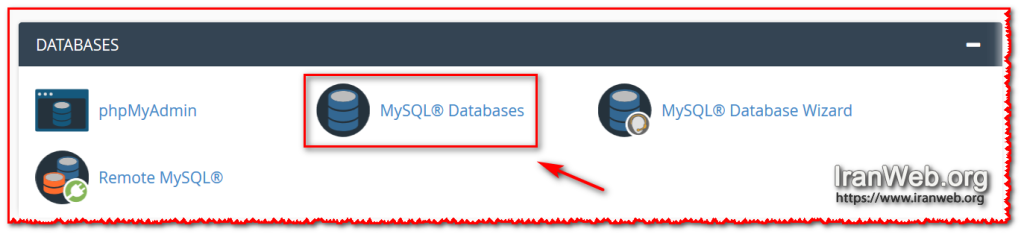
در قسمت Create New Database یک نام برای دیتابیس وارد کنید
روی دکمه Create Database کلیک کنید
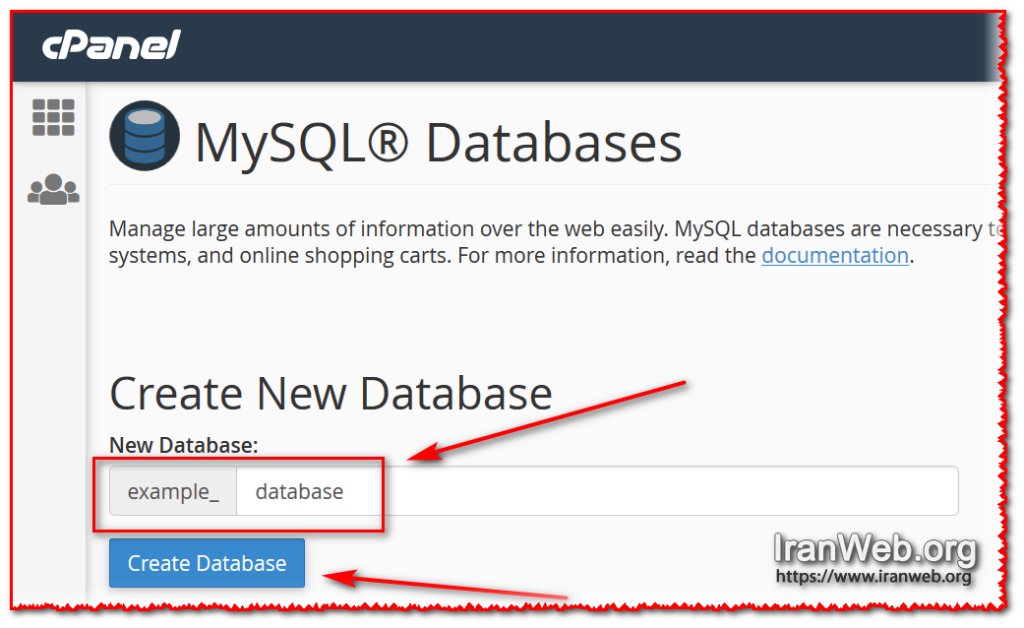
پیغام اینکه دیتابیس با موفقیت ایجاد شده نمایش داده می شود و نام دیتابیس در بخش Current Databases نمایش داده می شود.
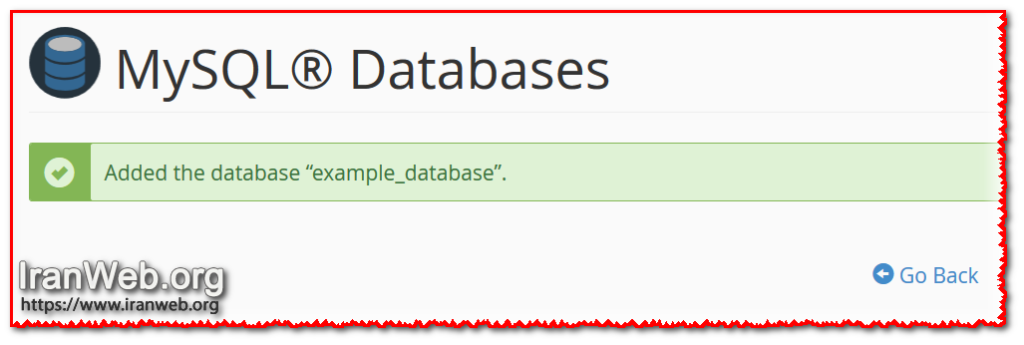
ساخت یوزر دیتابیس
در همان صفحه که دیتابیس ایجاد کردید از قسمت Add New User به صورت زیر عمل نمایید
1- در فیلد Username یک نام کاربری وارد کنید
2- در فیلد Password یک پسورد وارد کنید
3- در فیلد Password (Again) همان پسورد قبلی را تکرار کنید
(برای تولید یک رمزعبور قوی، می توانید از گزینه Password Generator نیز استفاده نمایید)4
4- روی دکمه Create User کلیک کنید
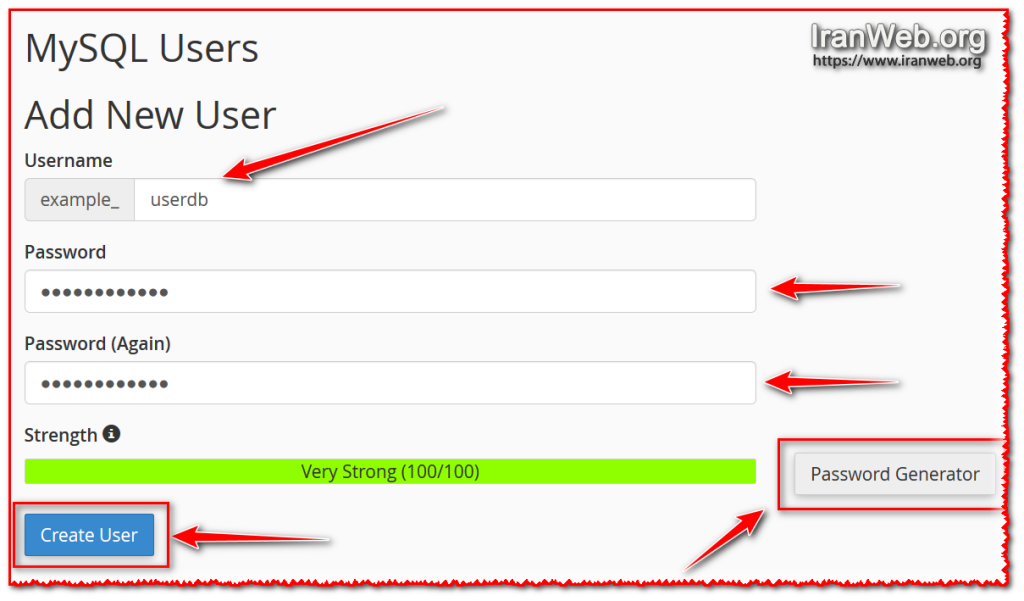
پیغام ساخت موفقیت یوزر نمایش داده می شود و یوزر دیتابیس شما در انتهای صفحه در قسمت Current Users نمایش داده می شود.
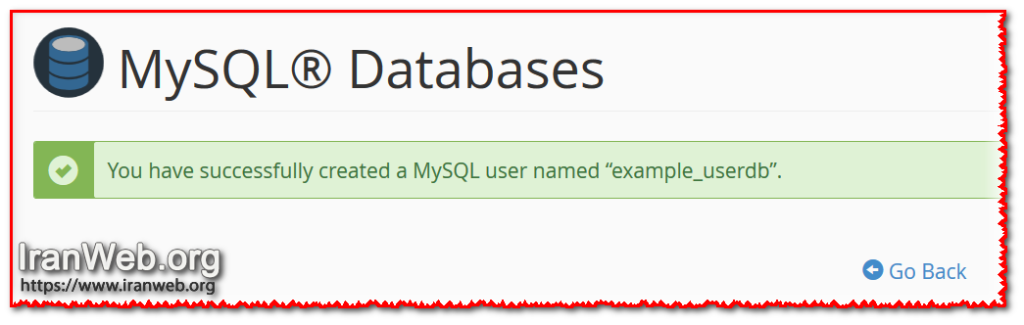
Add نمودن یوزر با دیتابیس
برای این منظور در همان صفحه که دیتابیس ایجاد کردید از قسمت Add User To Database به صورت زیر عمل نمایید
1- از لیست کشویی User نام یوزری که برای دیتابیس خود ایجاد کردید را انتخاب کنید
2- از لیست کشویی Database نام دیتابیسی که ایجاد کردید را انتخاب کنید
3- روی دکمه Add کلیک کنید
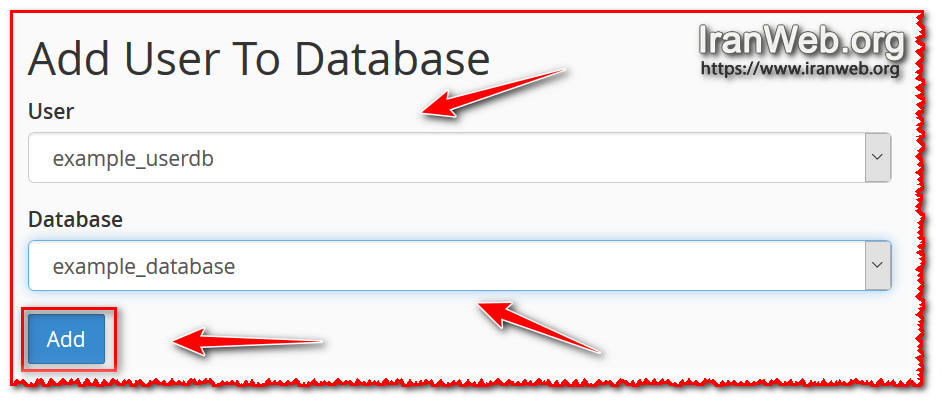
4- همانند تصویر زیر در صفحه باز شده چک باکس گزینه ALL PRIVILEGES را علامت بزنید تا کلیه امتیازات اختصاص داده شود
5- در آخر روی دکمه Make Changes کلیک کنید
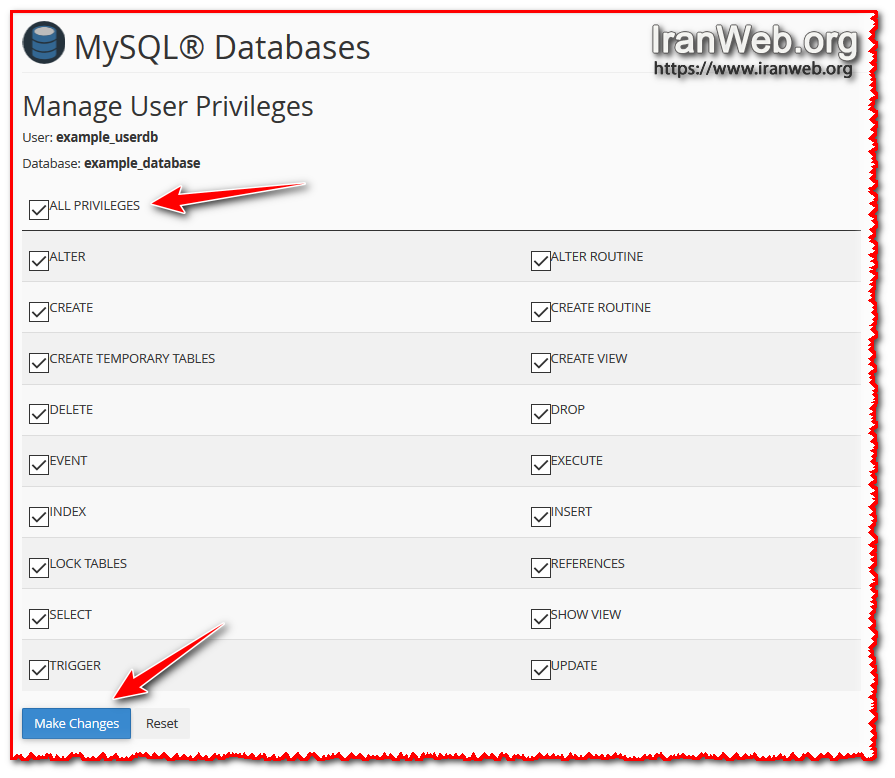
با انجام این کار دیتابیس شما آماده شده است و می توانید برای سایت خود از این دیتابیس استفاده کنید.
4- شروع نصب جوملا
برای شروع نصب جوملا مرورگر خود را باز کرده و دامنه اصلی سایت را وارد نمایید مانند http://domain.com
با واد نمودن دامنه اصلی سایت مراحل نصب جوملا شروع می شود و صفحه اول نصب جوملا که شامل تنظیمات اصلی سایت است نمایش داده می شود.
تنظیمات اصلی
طبق توضیحات و تصویر زیر اطلاعات موردنیاز را وارد کنید
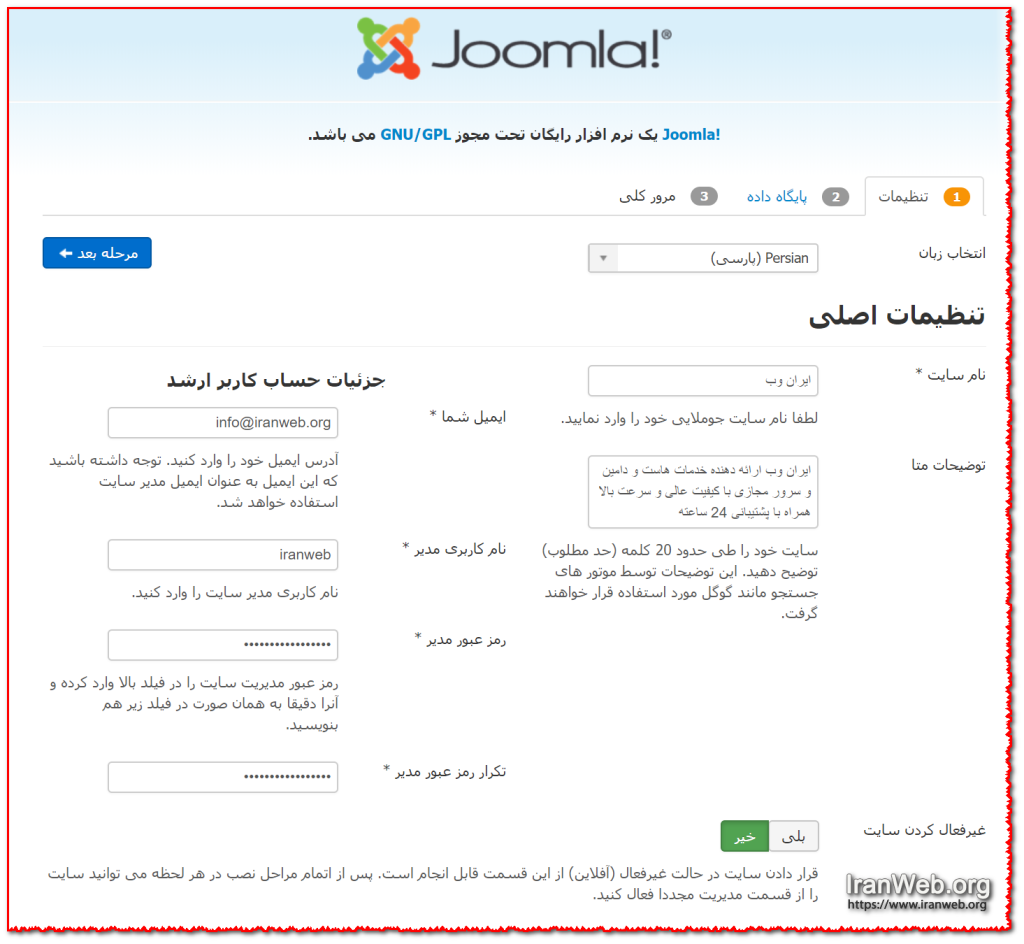
انتخاب زبان: از لیست کشویی زبان فارسی را انتخاب کنید “Persian – پارسی”
نام سایت: نام سایت خود را وارد نمایید
توضیحات متا: توضیحات مختصری در مورد وب سایت خود اضافه کنید
ایمیل شما: یک آدرس ایمیل معتبر وارد کنید. از آن برای بازیابی رمز عبور و پیام های سیستم استفاده می شود و توجه داشته باشید که از این ایمیل به عنوان ایمیل مدیر سایت استفاده خواهد شد.
نام کاربری مدیر: نام کاربری مدیر سایت را وارد کنید. یک نام کاربری به زبان انگلیسی باشد و لطفا به جای نام کاربری admin یک نام کاربری منحصر به فرد انتخاب کنید زیرا این موارد اغلب در معرض حملات هکرها قرار دارند. این نام همان یوزر اصلی ورود به کنترل پنل مدیریت جوملا می باشد.
رمز عبور مدیر: رمز عبور را تا حد امکان قوی انتخاب کنید
تکرار رمز عبور مدیر: رمز عبوری که در بخش قبل وارد نمودید را تکرار کنید
غیرفعال کردن سایت: قرار دادن سایت در حالت غیرفعال (آفلاین) از این قسمت قابل انجام است. پس از اتمام مراحل نصب در هر لحظه می توانید سایت را از قسمت مدیریت مجددا فعال کنید. پیشنهاد می شود روی حالت پیشفرض “خیر” تنظیم باشد.
پس از پر کردن تمام قسمت های مورد نیاز، دکمه مرحله بعد را فشار دهید تا وارد مرحله تنظیمات پایگاه داده شوید.
تنظیمات پایگاه داده
در مرحله تنظیمات پایگاه داده مانند تصویر زیر باید اطلاعات دیتابیس که در مرحله سوم این آموزش ایجاد کردیم را وارد کنید.
طبق توضیحات و تصویر زیر اطلاعات موردنیاز را وارد کنید
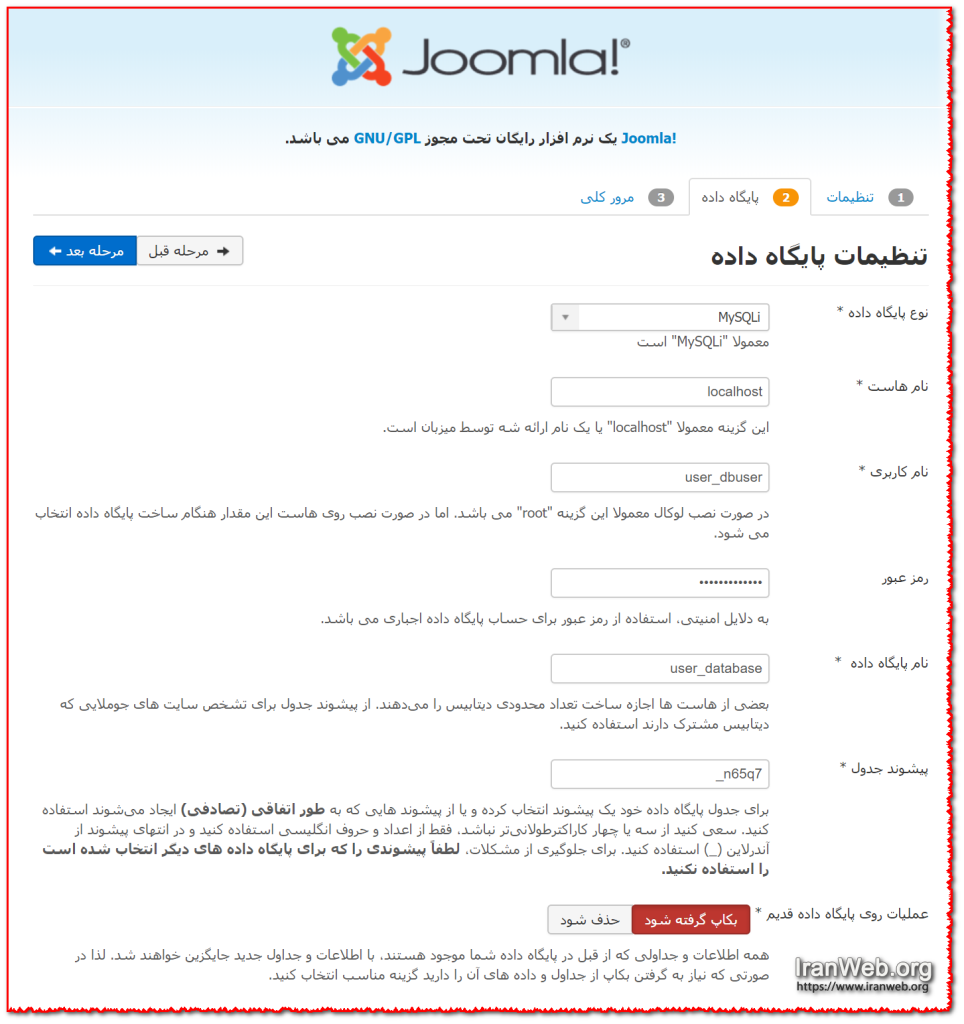
نوع پایگاه داده: به طور پیش فرض این مقدار روی MySQLi تنظیم شده است و نباید تغییر دهید.
نام هاست: در این قسمت Localhost وارد کنید. (به صورت پیشفرض برای اکثر هاستینگ ها Localhost می باشد. در غیر اینصورت از پشتیبانی هاستینگ خود سوال کنید).
نام کاربری: نام کاربری دیتابیس خود را وارد کنید
رمز عبور: پسورد دیتابیس را وارد نمایید
نام پایگاه داده: نام دیتابیس را وارد کنید
پیشوند جدول: پیشوند به صورت تصادفی توسط جوملا ایجاد می شود و نیازی به تغییر آن نیست.
(جوملا به طور تصادفی پیشوند را برای همه جداول بانک اطلاعاتی خود انتخاب و اضافه می کند. اگر می خواهید چندین سایت جوملا را در یک دیتابیس واحد میزبانی کنید، این مفید است. چون بعضی از هاست ها اجازه ساخت تعداد محدودی دیتابیس را میدهند. از پیشوند جدول برای تشخص سایت های جوملایی که دیتابیس مشترک دارند استفاده می شود. اگر به تغییر پیشوند نیاز داشتید سعی کنید از سه یا چهار کاراکتر طولانیتر نباشد، فقط از اعداد و حروف انگلیسی استفاده کنید و در انتهای پیشوند از آندرلاین (_) استفاده کنید).
عملیات روی پایگاه داده قدیم: معمولا به صورت پیشفرض باشد و تغییر ندهید. (همه اطلاعات و جداولی که از قبل در پایگاه داده شما موجود هستند، با اطلاعات و جداول جدید جایگزین خواهند شد. لذا در صورتی که نیاز به گرفتن بکاپ از جداول و داده های آن را دارید گزینه مناسب انتخاب کنید).
پس از وارد کردن تمام اطلاعات لازم، دکمه مرحله بعد را فشار دهید تا مرحله آخر نصب جوملا که مرور کلی اطلاعات است شروع شود.
مرور کلی
شما به آخرین مرحله مراحل نصب وارد می شوید. در این صفحه می توانید مشخص کنید که آیا می خواهید داده های نمونه بر روی سایت شما نصب شود یا خیر. برای مبتدیان، ما توصیه می کنیم گزینه “اطلاعات نمونه پیش فرض فارسی (IR)” را انتخاب کنید زیرا به عنوان نمونه عمل می کند، که می توانید برای ساختن وب سایت واقعی خود استفاده کنید. توجه داشته باشید که پس از نصب می توانید همه مقالات نمونه، منوها و غیره را در هر زمان حذف کنید و یا اطلاعات آن را تغییر دهید.
(در صورتی که می خواهید اطلاعات نمونه نصب نشوند گزینه اول “هیچکدام” را انتخاب کنید) همچنین برای ایجاد یک سایت چند زبانه باید گزینه “هیچکدام” را برای نصب انتخاب کنید.
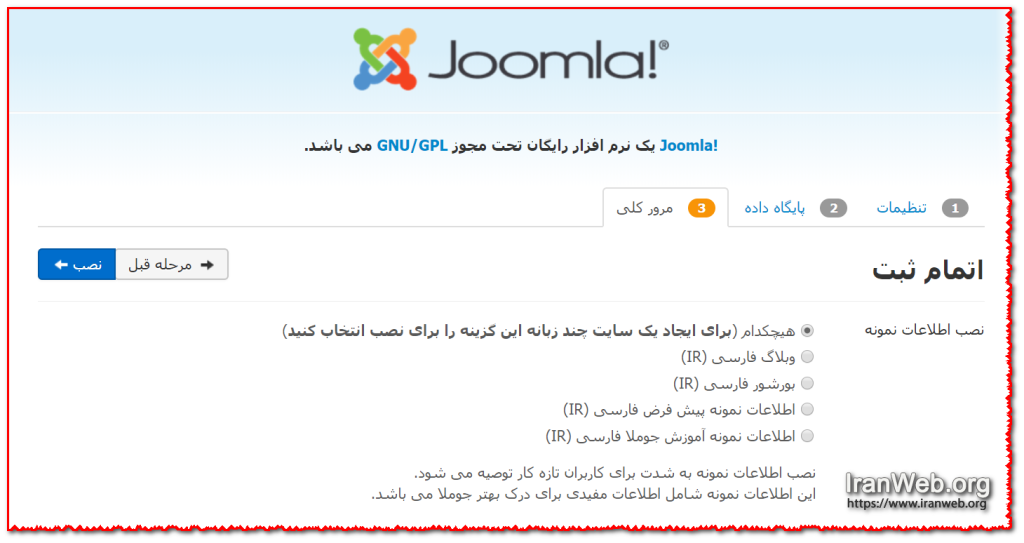
در قسمت دوم صفحه، همه بررسی های قبل از نصب به شما نشان داده می شود. سرورهای ایران وب تمام نیازهای جوملا را برآورده می کنند و بعد از هر خط، یک علامت چک سبز مشاهده خواهید کرد.
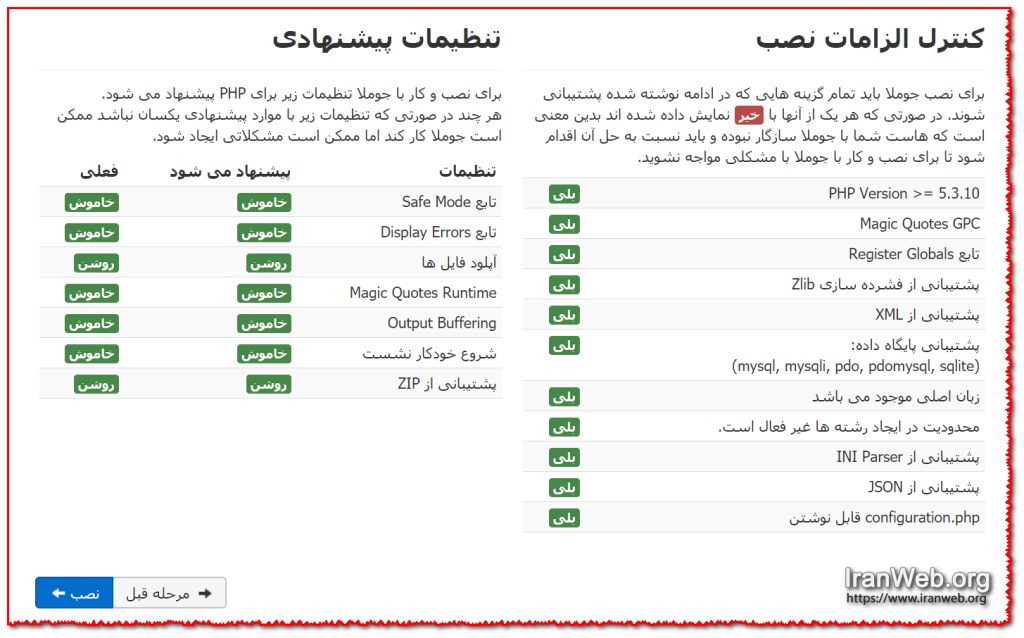
در آخر، دکمه نصب را فشار دهید تا نصب واقعی جوملا شروع شود. در عرض چند لحظه نصب جوملا انجام و پیغام جوملا با موفقیت نصب شد مشاهده خواهید کرد. و در این صفحه باید اکنون زبان فارسی را نصب و اضافه کنید.
نصب زبان فارسی
قبل از حذف پوشه “installation” شما می توانید زبان فارسی را روی جوملا انتخاب و نصب کنید. برای فارسی کردن جوملا مانند تصویر زیر روی گزینه “مرحله اضافی: نصب زبان ها” کلیک کنید.
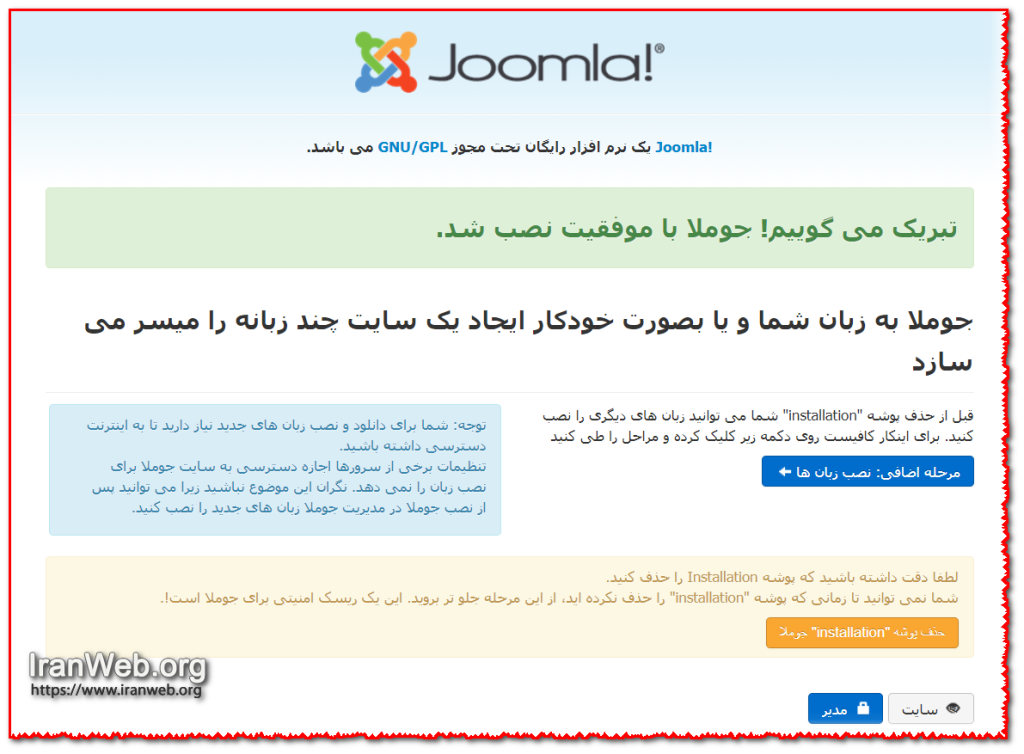
در صفحه باز شده مانند تصویر زیر زبان Persian را با تیک زدن در چک باکس انتخاب کنید و برای نصب روی دکمه مرحله بعد کلیک کنید.
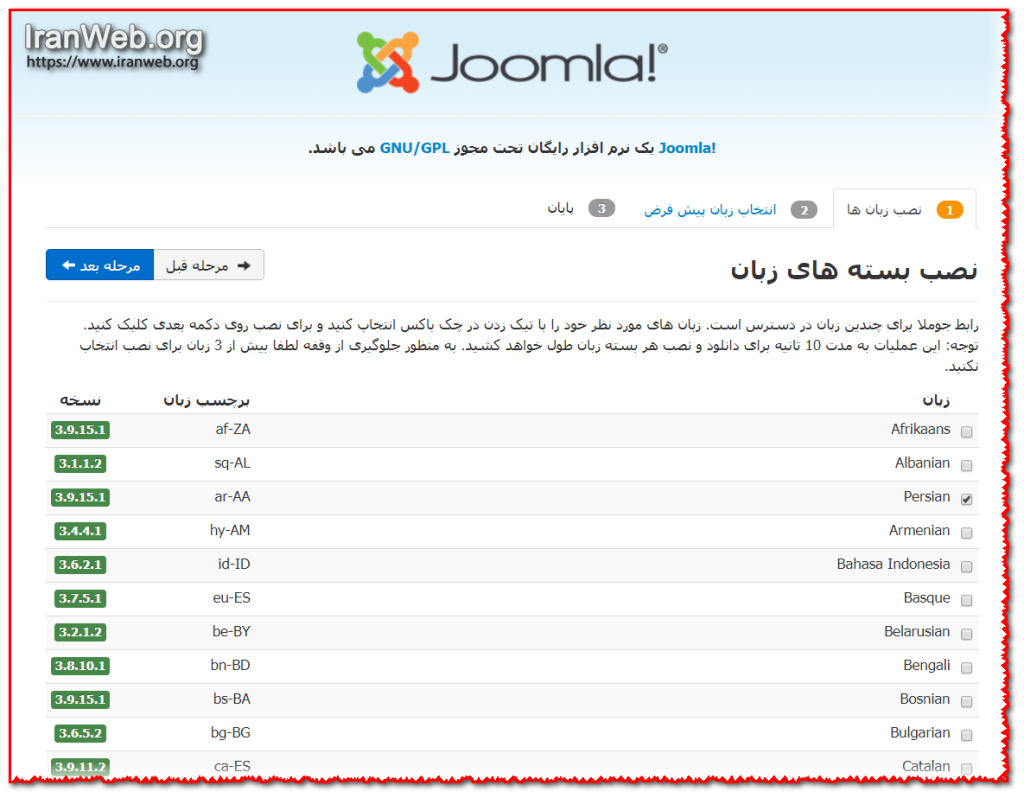
نصب زبان فارسی انجام می شود و در صفحه جدید باید تنظیمات انتخاب زبان پیشفرض سایت را انجام دهید مانند تصویر زیر:
زبان پیش فرض مدیریت: برای فارسی شدن پنل مدیریت سایت Persian را انتخاب کنید.
زبان پیش فرض سایت: برای فارسی شدن سایت Persian را انتخاب کنید.
فعال کردن ویژگی چند زبانه: در صورتی که می خواهید سایت دو زبانه مثلا هم فارسی و هم انگلیسی طراحی کنید این گزینه را روی بلی تنظیم کنید در غیر اینصورت روی خیر باشد. (اگر این گزینه فعال باشد، سایت جوملایی شما قابلیت چند زبانه بودن را داراست و منوهای مربوطه ایجاد خواهد شد).
پس از انجام تنظیمات روی دکمه مرحله بعد کلیک کنید.
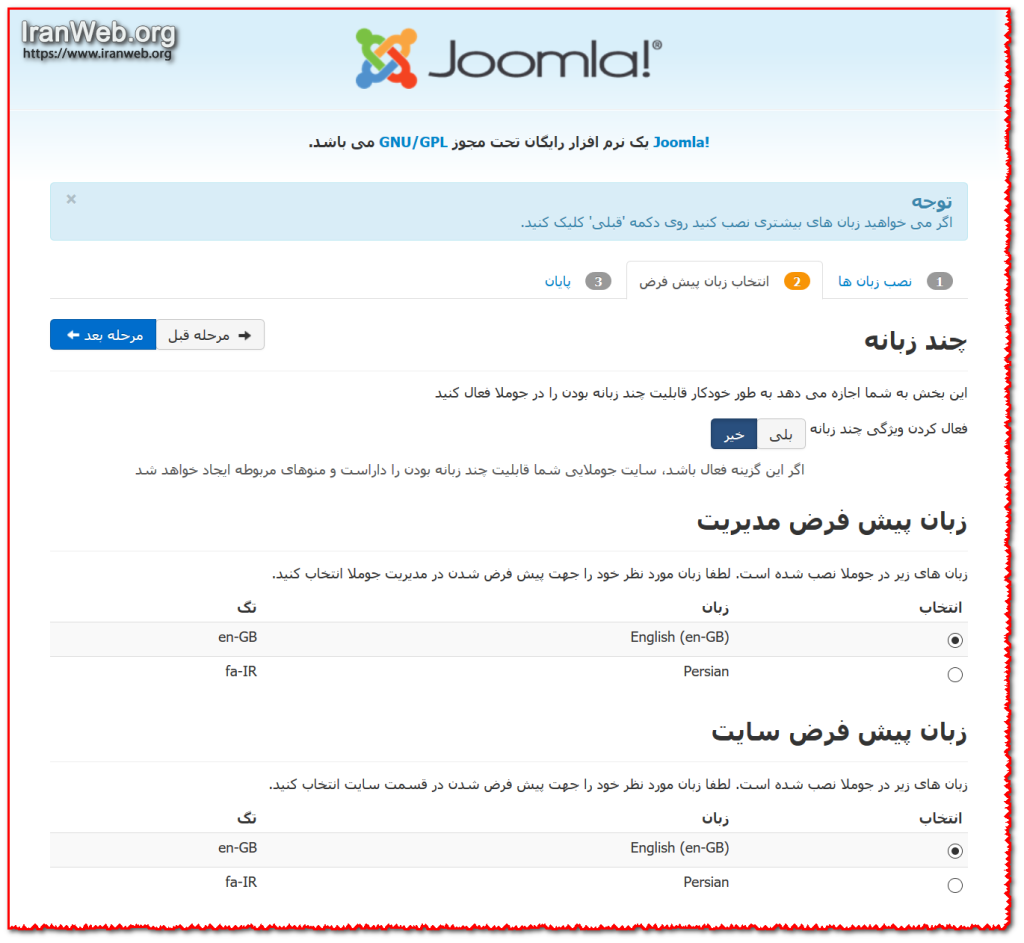
در آخرین صفحه مراحل نصب باید دکمه “حذف پوشه installation جوملا” را فشار دهید تا جوملا به صورت اتوماتیک پوشه Installation را حذف کند. این امر به دلایل امنیتی مورد نیاز است. توجه داشته باشید که جوملا اجازه استفاده از سایت خود را نخواهد داد مگر اینکه این پوشه را کاملاً حذف کنید!
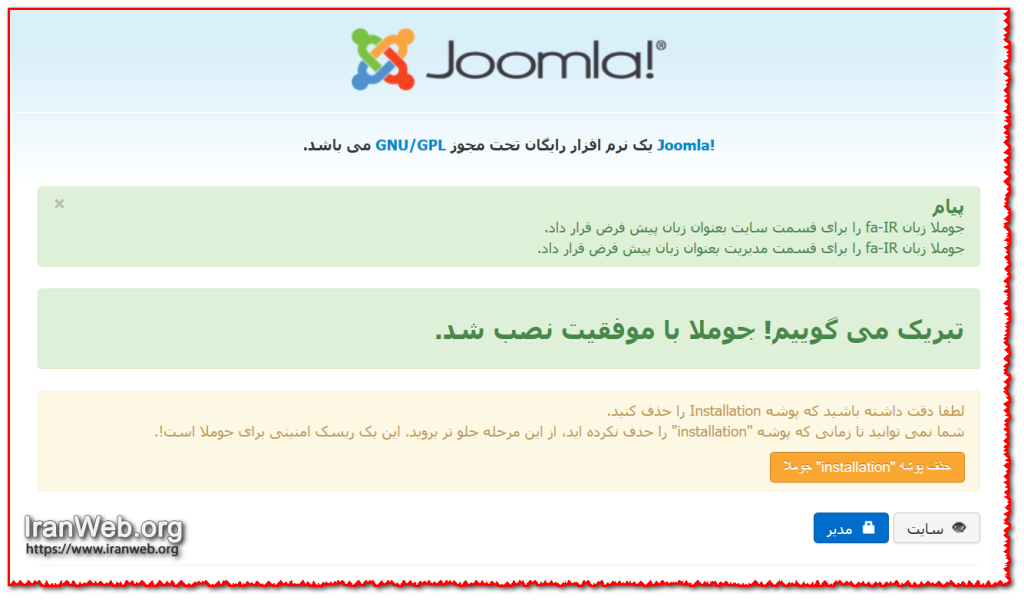
بعد از کلیک روی دکمه مذکور پیغام پوشه “installation” حذف شد را مشاهده خواهید کرد و اکنون شما یک وب سایت کاملاً کاربردی جوملا دارید. و می توانید ساخت محتوای وب سایت خود را شروع کنید!
آدرس ورود به کنترل پنل مدیریت جوملا نیز به صورت زیر می باشد:
http://www.domain.com/administrator/index.php
به جای domain.com دامنه خود را وارد کنید.
از جوملا لذت ببرید