در این مطلب نحوه نصب افزونه یا پلاگین در وردپرس به صورت تصویری آموزش داده میشود. با نصب افزونه در وردپرس میتوانید امکانات بیشتر و دلخواه به سایت وردپرسی خود اضافه نمایید و سایت خود را به صورت حرفه ای طراحی و راه اندازی نمایید.
نصب افزونه در وردپرس به دو روش نصب از مخزن وردپرس و نصب به صورت دستی انجام میشود.
1- نصب افزونه از مخزن وردپرس
جهت نصب مستقیم افزونه ها از مخزن وردپرس (بدون نیاز به دانلود و آپلود فایل افزونه) به صورت زیر اقدام فرمایید.
وارد کنترل پنل مدیریت وردپرس خود شوید و مطابق تصویر زیر به مسیر افزونهها > افزودن مراجعه کنید.
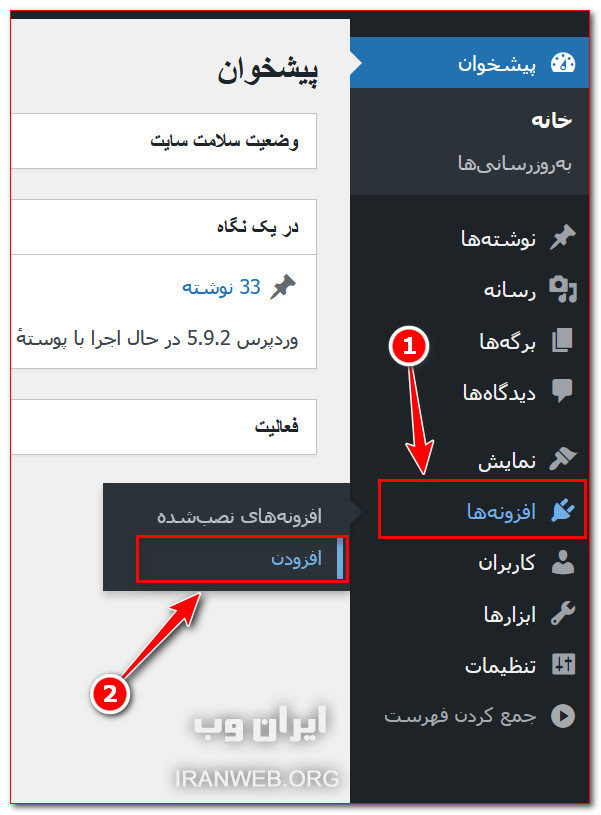
سپس صفحه ای مانند تصویر زیر نمایش داد میشود که کلیه افزونه های رایگان وردپرس در این بخش وجود دارند. شما برای نصب هر افزونه باید روی نصب کلیک کنید تا افزونه برای شما اضافه شود. برای یافتن یک افزونه خاص میتوانید از کادر جستجوی افزونه نام افزونه موردنظر خود را تایپ کنید و اینتر را بزنید تا سرچ انجام و افزونه موردنظر نمایش داده شود. برای مثال میتوانید جهت نصب افزونه های اسلایدر کلمه slider را سرچ کنید و یا برای افزونه های سئو کلمه seo را جستجو کنید.
- نام افزونه موردنظر خود را در کادر جستجو وارد کنید و کلید اینتر را بزنید. (برای مثال ما افزونه yoast سئو را جستجو کرده ایم)
- افزونه نمایش داده میشود در مقابل آن روی دکمه نصب کلیک کنید تا نصب افزونه انجام شود.
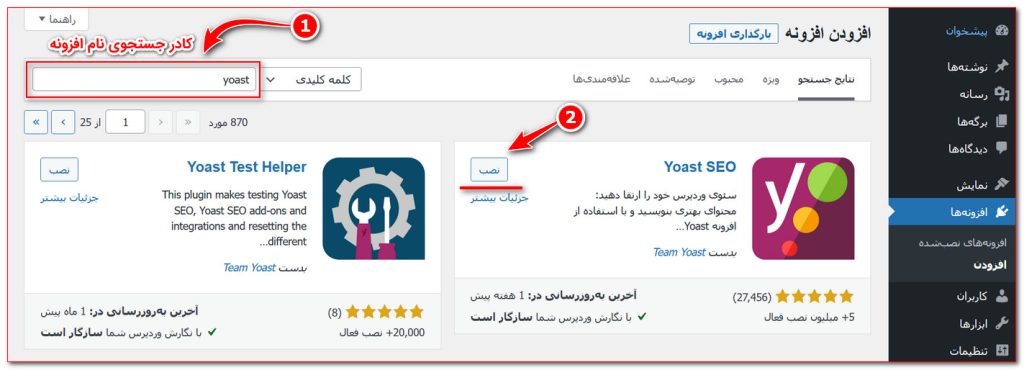
پس از اینکه نصب افزونه انجام شد مانند تصویر زیر دکمه فعال نمایید نمایش داده می شود که می توانید جهت فعالسازی افزونه نصب شده روی این دکمه کلیک کنید تا افزونه فعال گردد.
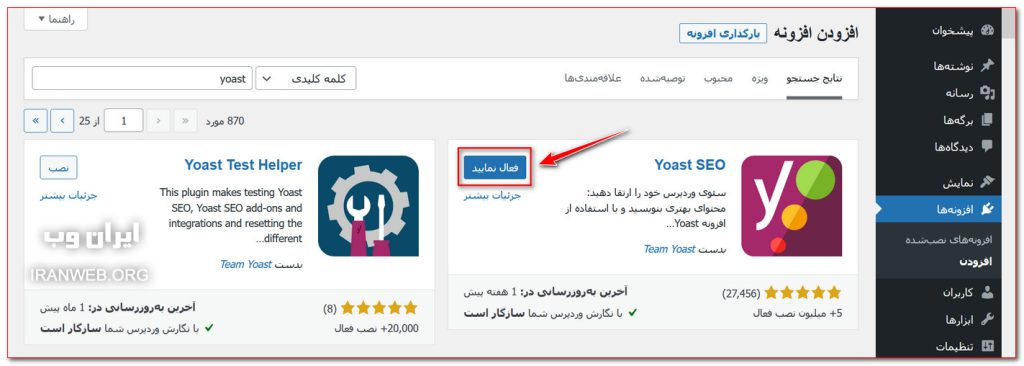
پس از فعالسازی افزونه مانند تصویر زیر به صفحه افزونههای نصب شده منتقل میشوید. جهت استفاده از افزونه ها میتوانید در این بخش روی گزینه تنظیمات افزونه کلیک کنید تا وارد بخش تنظیمات افزونه موردنظر شوید و تنظیمات آن را مطابق نیاز خود انجام دهید.
همانطور که در تصویر زیر مشاهده می کنید ما در مرحله قبل افزونه yoast سئو را نصب کردیم و اکنون این افزونه در لیست افزونه های نصب شده قرار گرفته است. پس از نصب هر افزونه جهت فعالسازی و انجام تنظیمات افزونه می توانید از مسیر افزونهها > افزونههای نصب شده لیست کلیه افزونه هایی که نصب کرده اید را مشاهده و مدیریت کنید.
همچنین مانند گزینه شماره 4 در تصویر زیر برخی افزونهها یک آیتم در منو سمت راست وردپرس ایجاد می کنند که می توانید جهت دسترسی سریع به پنل تنظیمات افزونه روی آن کلیک کنید.
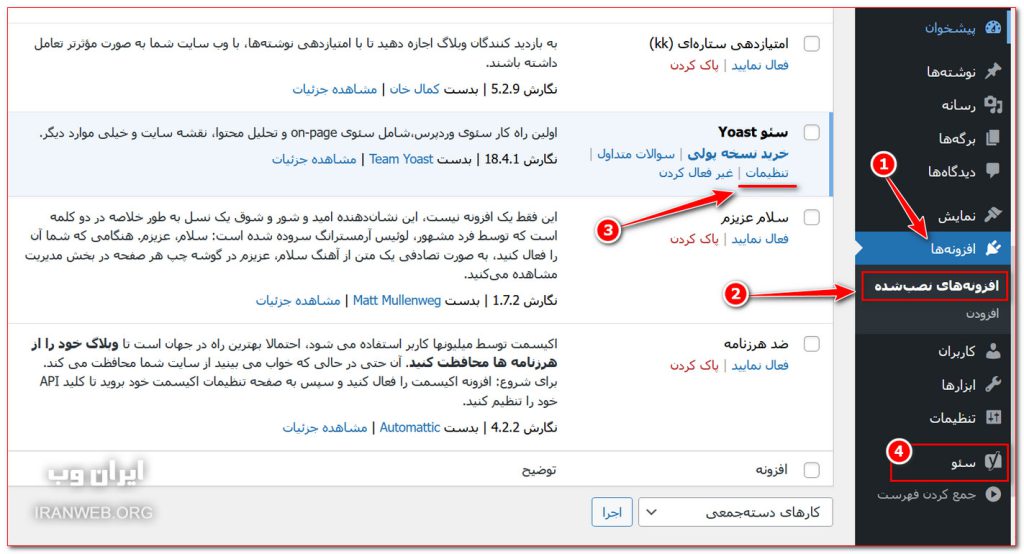
با انجام مراحل فوق می توانیم افزونه های رایگان وردپرس را به صورت مستقیم از مخزن وردپرس نصب نماییم.
در مرحله بعد نحوه نصب افزونه به صورت دستی آموزش داده میشود.
2- نصب افزونه به صورت دستی
جهت نصب افزونه یا پلاگین های وردپرس به صورت دستی مطابق مراحل زیر اقدام نمایید. این آموزش برای زمانی مفید است که شما فایل افزونه را دانلود کرده اید و یا مثلا افزونه های تجاری را از سایتی خریداری کرده اید و فایل آن را جهت نصب در اختیار شما قرار داده اند.
از پیشخوان مدیریت وردپرس مانند تصویر زیر روی منو افزونهها > افزودن کیلک نمایید.
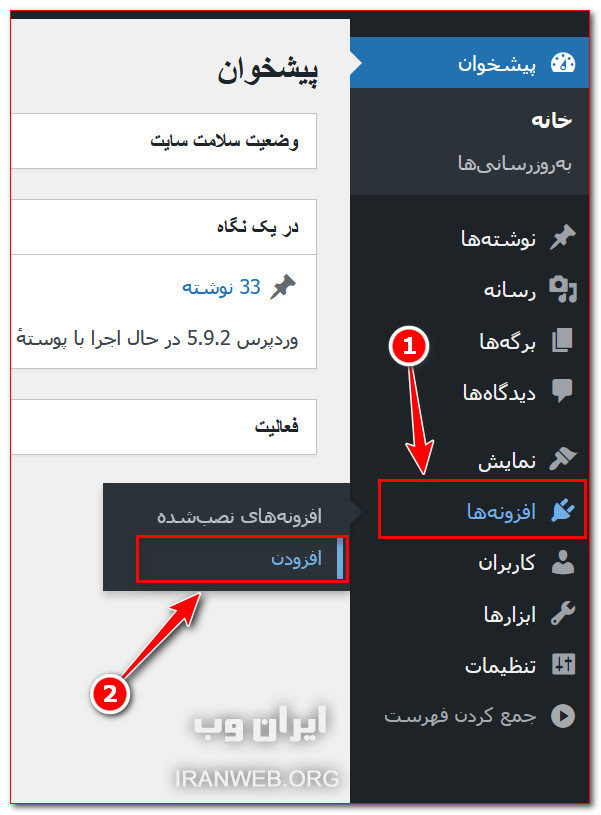
در صفحه بعد مانند تصویر زیر روی گزینه بارگذاری افزونه کلیک نمایید.
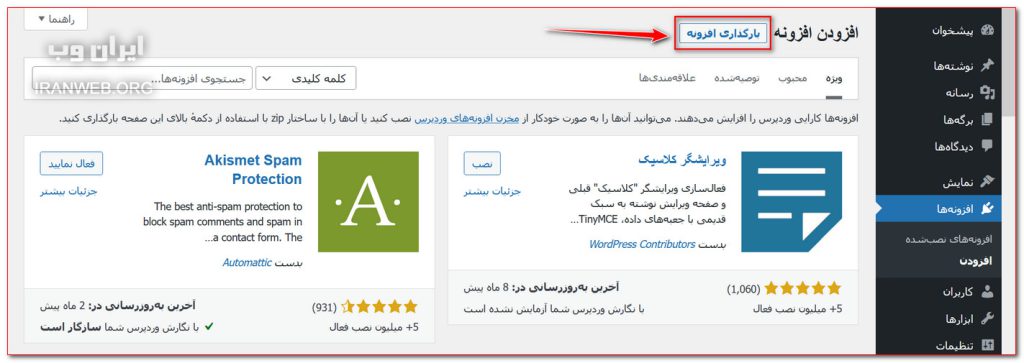
سپس صفحه ای مانند تصویر زیر نمایش داده میشود. روی دکمه Browse کلیک کنید و فایل افزونه وردپرس را در سیستم خود انتخاب کنید و در آخر روی دکمه نصب کلیک نمایید.
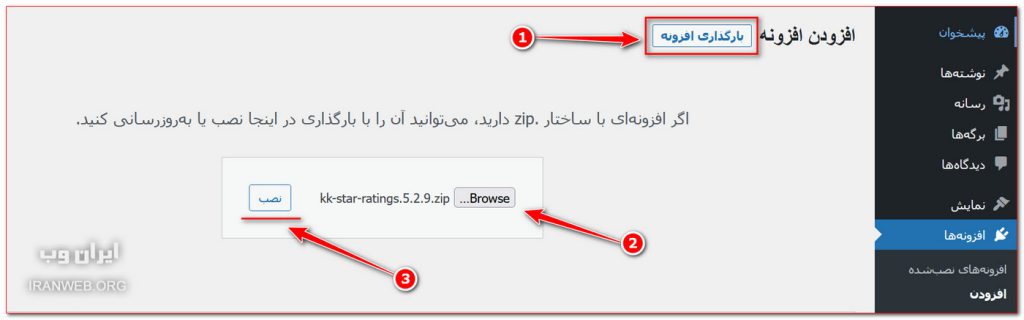
سپس مانند تصویر زیر نصب افزونه انجام می شود و جهت فعالسازی افزونه روی دکمه فعال کردن افزونه کلیک نمایید.
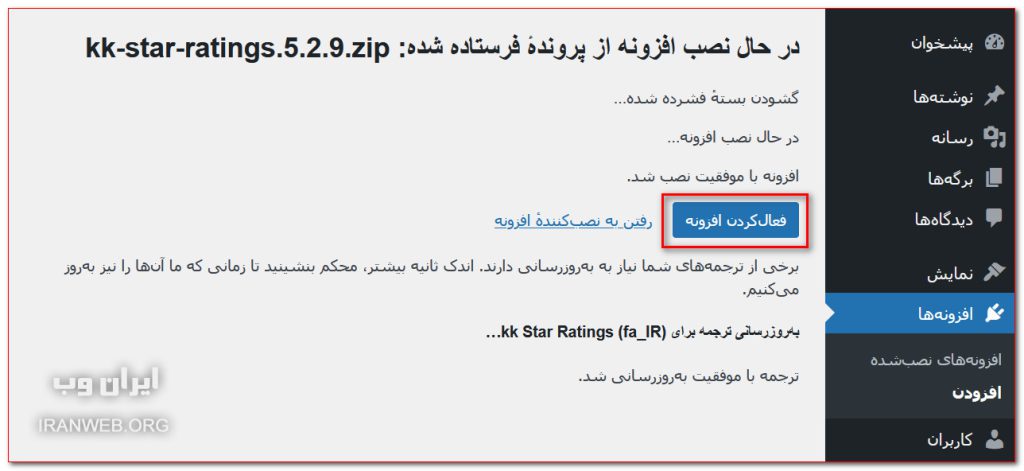
پس از فعالسازی افزونه به صفحه تنظیمات افزونه وارد می شود و می توانید مطابق نیاز خود تنظیمات را انجام دهید.
جهت مشاهده و مدیریت افزونه های نصب شده در ودرپس می توانید به مسیر افزونهها > افزونههای نصب شده مراجعه کنید و لیست کلیه افزونه هایی که نصب کرده اید را مشاهده و مدیریت نمایید.
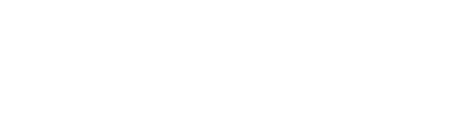


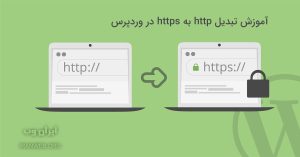
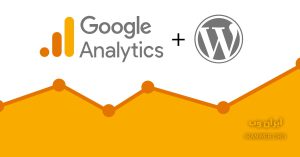
بسیار عالی و کارآمد بود